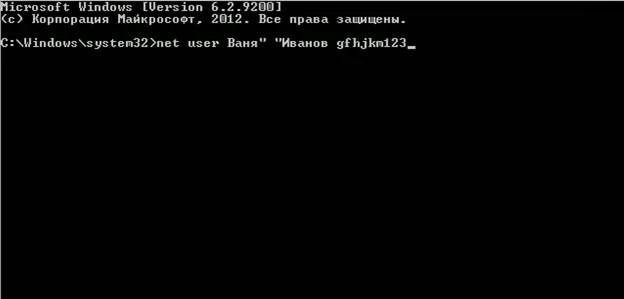Сброс пароля windows: теория и практика
Специалистам нашей компании достаточно часто поступает вопрос, как сбросить пароль на windows? И эти вопросы задают не хакеры, решившие взломать базу данных пентагона. На самом деле множество пользователей ПК просто забывают ключ на вход в систему. Как правило, сталкиваясь с такой проблемой, большинство пользователей несут свой компьютер в ближайший сервисный центр, отдавая за процедуру сброса свои кровные. В этой публикации мы решили рассказать, как сбросить пароль на windows 7, 8 или ХР, самостоятельно, не прибегая к услугам высокооплачиваемых специалистов.
Способы удаления ключа
Прежде всего, стоит отметить, что знания по взлому собственного пароля – необходимы для тех пользователей, которые все делают своими руками, не переплачивая специалистам. Взлом чужого ПК – это вопрос вашей совести. Мы надеемся, что вы, дорогой посетитель нашего сайта, полученные знания будете применять только во благо.
Способов изменения ключа достаточно много, но наиболее простыми являются:
- Редактирование реестра.
- Эскалация привилегий или подмена исполняемого файла.
- Использование сторонних программ и утилит.
Редактирование реестра является несложным, хотя и очень ответственным процессом. Именно поэтому, если вы выберите для себя этот способ сброса пароля, то повторяйте все в точности, будет дано в инструкции.
Взлом пароля на вход в Windows 7
Чтобы узнать, как снять пароль с компьютера windows 7, специалисты нашей компании рекомендуют прочесть до конца эту публикацию, только потом, шаг за шагом повторять все на вашем ПК.
Для сброса ключа в windows 7 будет использован первый способ в списке – это редактирование реестра. Для этой процедуры вам потребуется установочный диск с аналогичной операционной системой.
Важно! Использовать именно тот диск, с которого вы когда-то ставили ОС на ваш компьютер совершенно необязательно. Подойдет любой установочный диск либо флешь накопитель с windows 7.
- Загрузить компьютер с носителя с ОС. Для того чтобы сделать это, необходимо вызвать так называемое BOOT меню, которое вызывается при старте ПК. Клавиша для вызова меню может быть различной, в зависимости от компьютера. Как правило, это: F2; F8; F9; F10; F11; F12;
- В появившемся меню можно выбрать устройство, с которого будет загружаться ПК. Выберите носитель, с установочными файлами. Далее будет рассмотрен в качестве носителя CD-диск.

- После нажатия клавиши Enter компьютер начинает загружаться с установочного диска. В окне установки ОС оставляйте все без изменений и жмите клавишу Далее.
- В открывшемся окне выбрать раздел Восстановление системы.
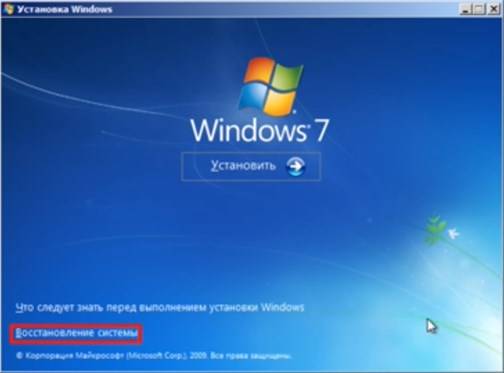
- Выберите из списка свою установленную систему и жмите Далее.
- В следующем выпадающем списке надо выбрать Командная строка, через которую и будет запущен редактор реестра.
- В открывшемся окне введите команду regedit и подтвердите действие нажатием клавиши Enter.
- После этого появится окно реестра.

- Выделите пункт HKEY_LOCAL_MACHINE, после чего перейдите в меню Файл. После этих манипуляций выберите пункт меню Загрузить куст.
- Теперь следует выбрать файл под названием SAM, который располагается в системной папке config.
- После этого, в появившемся окне следует ввести имя. Имя можно вводить любое, используя латинские буквы.
- После этой операции откройте папку HKEY_LOCAL_MACHINE, после – папку с именем, которое только что ввели, следующий этап – папка SAM, затем папку Domans, потом Account и USERS.
- После всех процедур следует выделить папку, имя которой оканчивается на 1F4. После чего, в правой части окна сделайте двойное нажатие клавиши мышки на файле с буквой F.
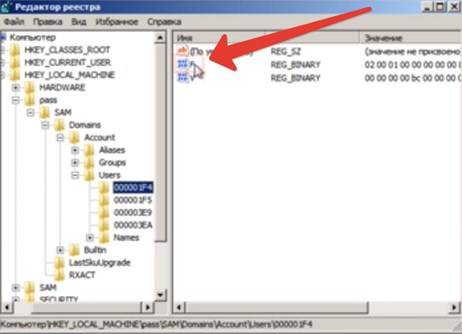
- Перед вами откроется окно изменения двоичного параметра. Теперь внимание: найдите строчку под номером 0038. В самом начале стоит цифра 11. Ее нужно удалить и на ее место вписать цифру 10 и нажать Ок.
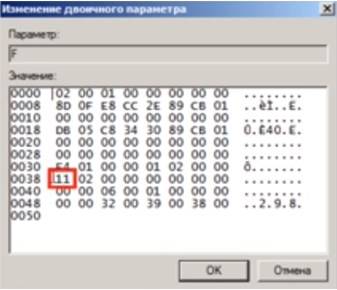
- Теперь в левой части окна выделите папку, имя которой вы придумали, потом перейдите в меню Файл, Выгрузить куст и подтвердите выгрузку.
Благодаря этим операциям вы включили в Windows 7 скрытую администраторскую учетную запись. Теперь необходимо ПК перезагрузить, закрыв окно редактора реестра и нажав кнопку перезагрузка. После запуска ОС появилась еще одна учетная запись под именем Администратор. Именно эта учетная запись поможет вам удалить старый пароль на вход ОС.
- Войдите в систему под Администратором.
- После входа в систему следует войти в Панель управления, потом выбрать Учетные записи пользователей. Потом выделите пункт Управление другой учетной записью, выберите вашу основную учетную запись (от которой забыли пароль) и пункт Удаление пароля. После всех действий подтвердите удаление. Ключ для входа в систему успешно удален. Чтобы проверить это перезагрузите ПК.
Удаление ключа в Windows 8
Сброс пароля windows 8 выполняется несколько сложнее, чем в других ОС семейства Windows, благодаря более качественной защите. Но общая несовершенность архитектуры Windows, позволяет провести некий трюк, не проходя авторизацию пользователей. Методика взлома ключа основана на подмене исполняемого файла, отвечающего за функцию «Специальные возможности», на файл, отвечающий за запуск командной строки. Именно это открывает возможность выполнения любой операции в ОС.
- Войдите в меню выбора действия и выберите раздел BOOTDEVISE.
- Загрузитесь с USB накопителя или c загрузочного CD-диска.
- Выберите раздел Диагностика, где в Дополнительных параметрах следует выбрать Командная строка. В командной строке следует набрать С:, где С это раздел диска, на который установлена ваша ОС. Если в вашем случае операционка установлена в другом разделе, то ставьте в командную строку необходимую букву.
- Далее, впишите команду CdWindows – для входа в каталог ОС.
- После чего, впишите Cdsystem 32. Данная команда открывает подкаталог system 32.
- Сделайте копирование файла с помощью команды Copy cmd.exe cmd.exe.original
- Скопируйте файл при помощи команды Copy utilman.exe utilman.exe.original.
- После чего удаляем исходный файл с помощью команды Del utilman.exe.
- Выполните переименование файла командой Del utilman.exe.
- Впишите в командную строку Shutdown –r –t 00 для перезагрузки ПК.
После извлечения носителя и перезагрузки ПК вы опять попадаете на страницу с просьбой о вводе ключа. Ниже, находится кнопка Специальные возможности, при нажатии которой, благодаря подмене исполняемого файла, появляется командная строка. Именно теперь можно ответить на вопрос как убрать пароль на windows 8 и приступить к его замене.
Введите в строке net user имя учетной записи новый пароль
Имя вводится на том языке, на котором прописано в системе. Если имя пользователя состоит из двух слов и между ними стоит пробел, то в строке пробел обозначается двумя кавычками.
- После ввода нажмите Enter.
- Теперь следует еще раз прописать пароль для подтверждения и нажать Enter и Exit.
Проделав эти операции, вы спокойно сможете войти под новым ключом в свою учетную запись. Если Специальные возможности вам не нужны, то можете все оставить как есть. В противном случае вы должны произвести обратную подмену файлов.
- Удалить созданный файл командой Del utilman.exe
- Переименовать файл командой Ren utilman.exe.original utilman.exe
- Переименовать Ren cmd.exe.original cmd.exe.
- Перезагрузить ПК командой Shutdown –r –t 00.
В этом разделе статьи вы узнали, как сбросить пароль на windows 8 методом подмены исполняющего файла.
Изменение пароля на ОС WindowsXP
Сразу следует сказать, что общий алгоритм сброса ключа в ОС ХР такой же, как и в ОС 7, но с учетом нескольких нюансов. В Windows 7 мы рассматривали редактирование реестра для того, чтобы открыть дополнительную учетную запись, то в случае WindowsXP эта запись доступна по умолчанию, но только в Безопасном режиме.
- Перезагрузите ПК и после инициализации BIOS нажмите клавишу F8.
- Выберите Безопасный режим.

- После загрузки системы появляется окно с вашей учетной записью и учетной записью администратора. В обычном режиме учетная запись администратора не видна.
- Войдите под Администратором.
- После чего, перейдите в панель управления, где следует выбрать Учетные записи пользователей.
- Выберите вашу учетную запись, после чего Удаление пароля.
- Подтвердив команду, перезагрузите ПК в обычном режиме. Как видите, ваша учетная запись больше не требует никакого ключа.
Использование сторонних утилит для сброса пароля системы
Если представленные способы удаления или изменения ключа на вход в ОС для вас являются достаточно сложными, то можно воспользоваться загрузочным USB носителем, подготовленным в утилите Lazesoft Recovery Suite Home. Она англоязычная и условно платная, но для наших целей данная утилита подходит как нельзя лучше. Применить флеш-накопитель с этой утилитой можно на ОС WindowsXP; 7; 8; 8.1; 10. Скачать данную утилиту лучше всего с официального сайта производителя, перейдя по ссылке _http://www.lazesoft.com/download.html
- Скачайте установщик с любого доступного ПК.
- Вставите USB накопитель в ПК.
- После этого откройте данную программу, и в главном окне выделите Disc Image & Clone.
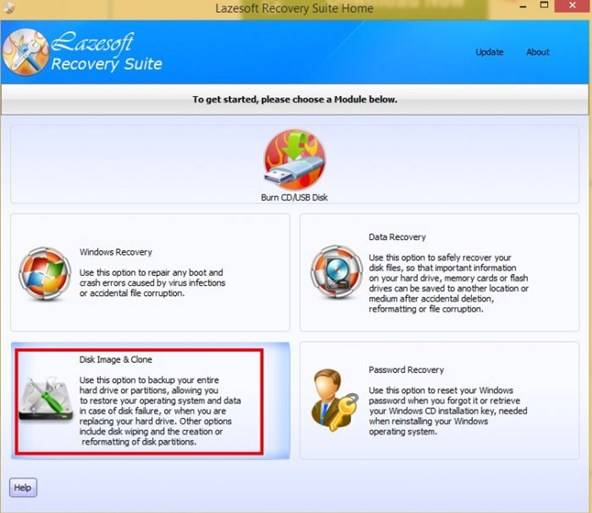
- После чего, в левой нижней части появившегося окна выберите Build Bootable CD/DVD/USB Flash Disk Это предпоследняя строка.
- В открывшемся окне из выпадающего списка следует выделить вашу ОС и нажать Next.
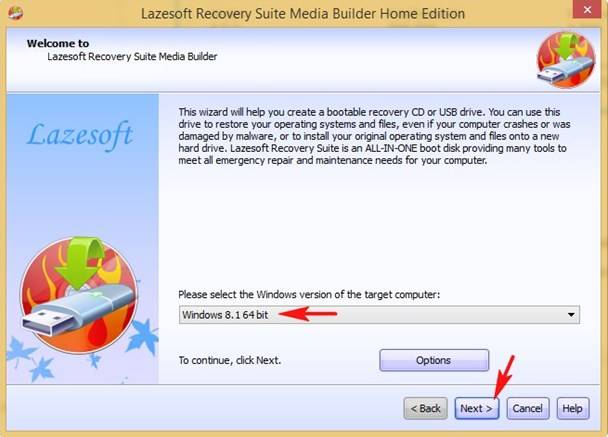
- После этого в окне вам будет предложено создание образа, загрузочного USB накопителя или CD диска. Лучше всего выбрать Flesh накопитель и нажать Start.
Далее будет предупреждение, что все ваши данные на флешке будут уничтожены. Соглашайтесь, нажав Yes. Ждите создание загрузочного USB накопителя. После окончания процесса нажмите Finish.
- Вставьте USB накопитель с программой в ПК, с паролем, который необходимо сбросить.
- Запустите ПК и сразу войдите в загрузочное меню, где следует выбрать флешку.
- После чего вы попадаете на страницу, где следует выбрать утилиту, записанную на flesh карте.
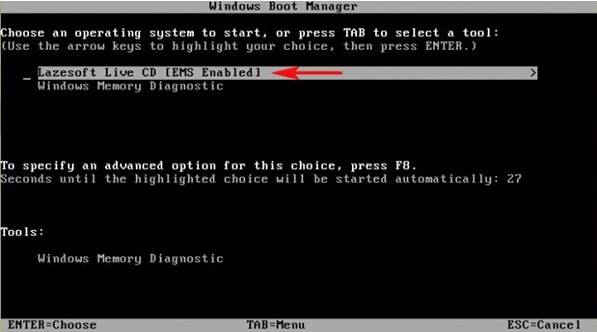
- После чего появляется окно программы, где следует выделить раздел Password Recovery.
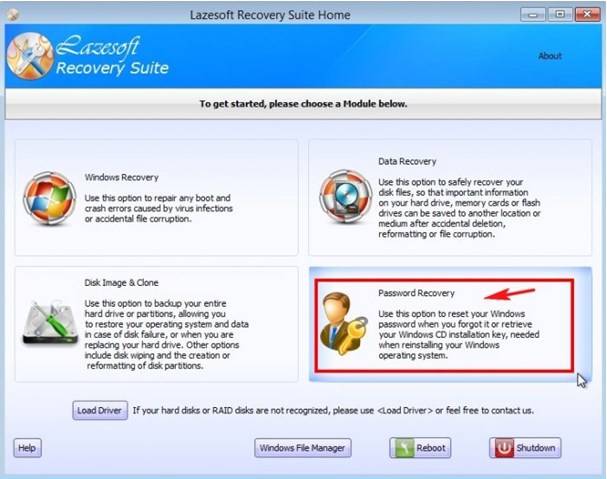
- В открывшемся поле следует выделить Reset Windows Password и нажать клавишу Next.
- После чего, выбрать учетную запись, пароль которой следует сбросить и нажать Next.
- В появившемся окне нажмите кнопку RESET/UNLOK.
- Когда пароль будет сброшен нажать ОК и в новом окне клавишу Reboot для перезагрузки ПК.

Мы рассмотрели 4 способа сброса и изменения пароля для входа в ОС Windows. Специалисты нашей компании желают вам никогда не забывать пароли и использовать данные рекомендации только в ознакомительных целях.