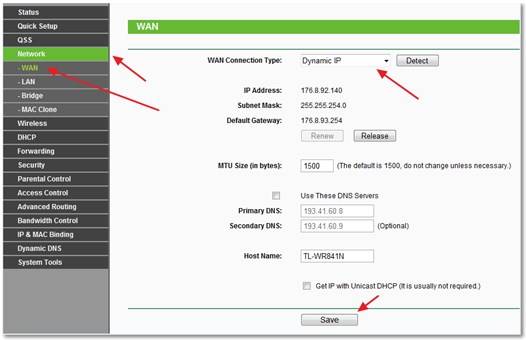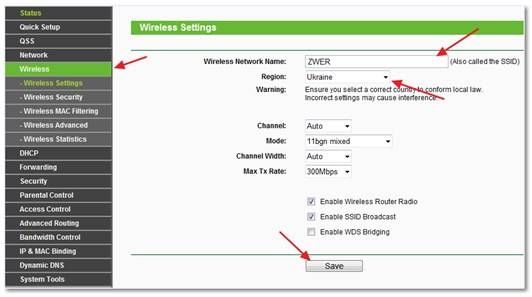Как создать домашнюю сеть, используя Wi-Fi маршрутизатор
Всего, около 10 лет назад, для того чтобы объединить несколько ПК в одну сеть, необходимо было приобретать достаточно дорогие устройства (хабы и свитчи), тянуть к каждой машине кабель, выделять среди них сервер и, самое главное, нанимать для этого специалистов, которые за свою работу брали вполне приличные суммы денег. Правда, был еще один способ: создание одноранговой сети, но прокладку кабеля и спецов, а также целого набора сетевых карт, никто не отменял.
Сейчас, для создания сети достаточно приобрести роутер, который объединит ПК, ноутбуки, планшеты и смартфоны вашей семьи, или офиса в единую беспроводную сеть. Подключение Wi-Fi роутера несложное, и сделать все это может один обычный пользователь ПК. А как создать домашнюю сеть и правильно настроить маршрутизатор, и будет темой нашей публикации.
Подключение и настройка Wi-Fi роутера
Пошаговая инструкция будет представлена на примере подключения и настройки wi-fi маршрутизатора TP-Link TL-WR841N.
Для начала следует приобрести маршрутизатор. Он может иметь различный дизайн и количество антенн.
Теперь необходимо корректно подключить его к ПК при помощи пачкорда, который идет в комплекте с устройством. С задней стороны прибора есть несколько LANпортов и коннектор WAN, который для удобства подключения обозначен другим цветом (в нашем случае синим). В WAN порт следует подключить кабель интернет. Пачкордом соединить любой из LAN портов с коннектором RG 45 на сетевой карте ПК. После чего подключить устройство к питанию 220 В.
В зависимости от модели маршрутизатора, количество разъемов и наличие дополнительных коннекторов может варьироваться. Во всех моделях есть разъемы LANи WAN, а также кнопки сброса настроек и питания.
На этом этапе вы узнали, как подключить wi-fi роутер к интернету и компьютеру.
Настраиваем маршрутизатор
- Откройте любой браузер на подключенном к устройству ПК и в адресной (не поисковой) строке наберите 192.168.1.1. Если все нормально, то вы получаете доступ к настройкам. В окне авторизации введите пароль и логин.
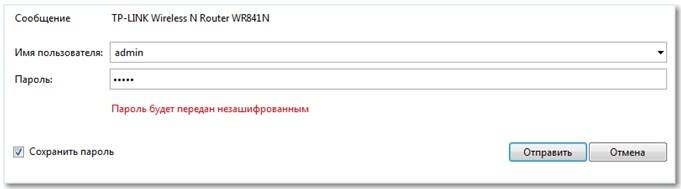
По умолчанию, на маршрутизаторах стоит и логин и пароль одинаковый – admin. Если пароль или логин не принимается, то есть вероятность, что устройство уже подключали. Для этого следует нажать кнопку сброса настроек, находящуюся возле разъемов роутера и выключить устройство. Через 15-20 секунд, аппарат перейдет к заводским настройкам. Включите устройство, и повторите процедуру авторизации заново.
- Попав на главную страницу, слева в списке выберите категорию Network, далее следует выбрать пункт подменю WAN. В первой строке WAN Connection Type установить необходимое значение, а в строках логина и пароля набрать данные, которые вам были даны провайдером. Если вы этих данных не знаете, то позвоните провайдеру. После их ввода необходимо все сохранить, нажав на «Save».
- Далее, переходим к настройке сети. Зайдите в категорию «Wireless» и выберите пункт подменю Wireless Setting. В поле Wireless Network Name (поле может называться SSID) введите удобное для вас название. Это название будет определяться другими устройствами. В следующем поле (Region) выбрать страну и сохранить (Save).
Для названия нужно использовать только латинские буквы и цифры.
Настройка беспроводной сетиЧтобы защитить ваше соединение необходимо перейти в пункт подменю Wireless Sekurity слева в столбце.
- Тут следует отметить метод шифрования WPA/WPA2. В списке выбрать WPA2-PSK. В графе Encryption выбрать значение TKIP. В поле PSK Password введите пароль входа в вашу беспроводную сеть.
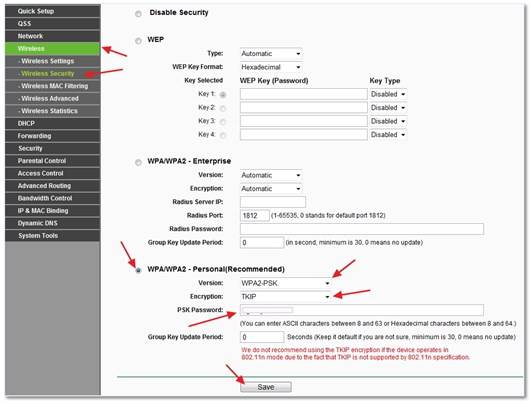 Он должен состоять не менее чем из 8 символов. Можно использовать только латинские буквы и цифры.
Он должен состоять не менее чем из 8 символов. Можно использовать только латинские буквы и цифры. - После чего сохраните настройки (Save) и перезагрузите роутер, перейдя на вкладку SystemTools, и, зайдя в подменю Reboot, нажмите аналогичную кнопку.
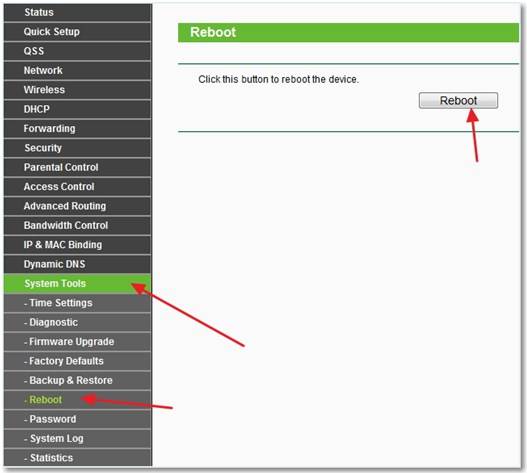
Вы только что узнали, как подключить маршрутизатор и самостоятельно произвести его настройку. Следующим шагом будет непосредственно создание домашней сети и подключение к ней остальных пользователей (ноутбука, смартфона, планшета).
Подключение пользователей
Многие спрашивают, как создать домашнюю сеть по WI-FI? В этом нет ничего сложного, просто повторите шаги, представленные в этой публикации. Рассмотрим создание сети на примере подключения двух ПК с операционной системой Windows 7.
- Зайдите в «Пуск»; «Панель управления»; «Центр управления сетями». В открывшемся окне выберите «Домашняя сеть» и нажмите «Готовность к созданию».
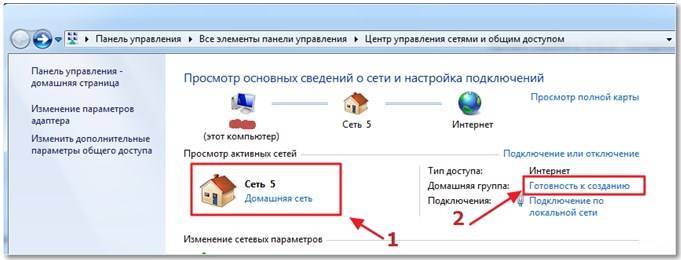
- В открывшемся окне выберите «Создать домашнюю группу». В окне, выберите папки, которые вы хотите видеть в общем пользовании и нажмите «Далее» и «Готово».
- После этого выберите пункт «Изменение дополнительных параметров общего доступа».
- Для удобства пользования следует отключить парольную защиту.
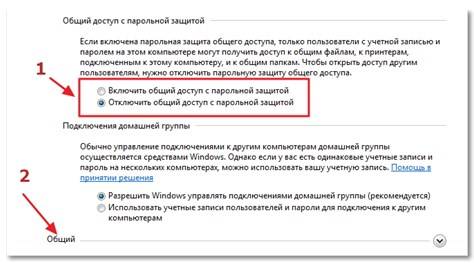
- После чего следует закрыть вкладку, «Сохранить изменения» и перезагрузить оба ПК.
Таким образом, была создана домашняя сеть через wi-fi роутер. Теперь можете смело подключать к созданному WI-FI соединению и другие устройства.
Следующим шагом будет предоставление доступа к необходимым папкам.
- Войти в папку, к которой планируете предоставить доступ. Нажмите «Общий доступ» и «Расширенная настройка общего доступа».
- В окне отметьте строку «Открыть общий доступ к этой папке» и нажмите «Ок».
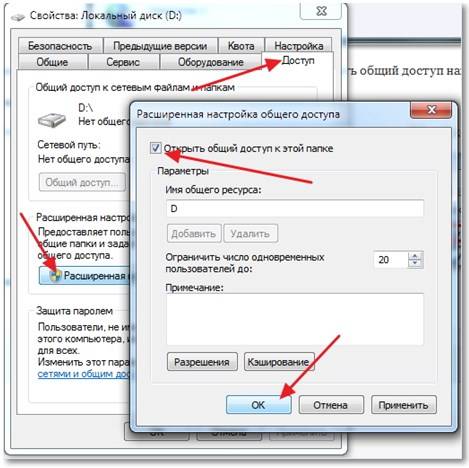
- Аналогичную операцию проделайте с остальными папками, к которым хотите предоставить доступ.
Вот теперь все устройства, подключенные к домашней сети, будут иметь доступ к выбранным файлам и папкам.