Как подключить два монитора к одному системному блоку
Наверное, все видели, что при выполнении некоторых видов работ подключают два монитора к одному компьютеру. Как это сделать и, главное, зачем, и будет темой нашей публикации.
Для чего подключать два монитора к одному системному блоку?
Представьте, что вы – копирайтер и наполняете новостями большой новостной портал. Как правило, все текстовые операции делаются изначально в старом добром World, а уж потом только переносятся в «админку» сайта. Одновременно с этим, вам необходимо отслеживать поступление комментариев или тематических вопросов от подписчиков, или следить за действиями прямых конкурентов через интернет. Переключаться с текстового редактора в окна браузера и обратно, одновременно набирая текст, мягко говоря, не совсем удобно, поэтому подключают второй монитор к одной видеокарте, если это сделать позволяют разъемы. На одном открывается браузер, на втором – текстовый редактор.
Это был, может не самый лучший пример, но многие фрилансеры им реально пользуются. Геймеры – это еще одна большая группа людей, которые спрашивают, как подключить два монитора к одному ПК, для того, чтобы вдвоем можно устраивать заезды по улицам города или другие групповые состязания.
Для многих современных жителей, телевизор – это уже вчерашний день: зачем смотреть эфирные каналы, да еще и платить кабельному оператору, если есть огромный выбор любых телепрограмм, транслирующихся в сети онлайн. В этом случае современный телевизор можно подключить вместо второго монитора и смотреть любимый телеканал, одновременно выполняя какую-либо работу.
А еще не стоит забывать о программистах, офисных и банковских работниках, биржевых брокерах или инженерах: всем этим людям работа с двумя мониторами позволяет экономить массу времени.
Таких примеров можно привести сотни. Теперь пора от теории переходить к практике и шаг за шагом рассказывать, как подключить второй монитор к компьютеру.
Подключение в ОС Windows 7
В большинстве современных видеокарт имеется два выхода: HDMI и стандартный VGA. Могут быть вариации: два выхода VGA или один DVI а второй VGA, в общем – это не так уж важно, главное, чтобы выходы из мониторов к ним подходили. Если не подходят – не беда. В Поднебесной делают огромное количество различных (кстати, довольно качественных) переходников, позволяющих создать нужный вам видеоинтерфейс всего за пару долларов.
- Отключите компьютер.
- Подключите оборудование к соответствующим разъемам видеокарты. Если нужно, используйте переходники или сплиттеры.
- Запустите устройства.
- После запуска операционной системы, мышкой рабочего столе выбираете «разрешение экрана».

- После этого, открывается вкладка, которую вы можете видеть на следующем скрине.

- Обычно, подключаемое оборудование определяется автоматически. Если этого не произошло, то нажмите кнопку «Найти».
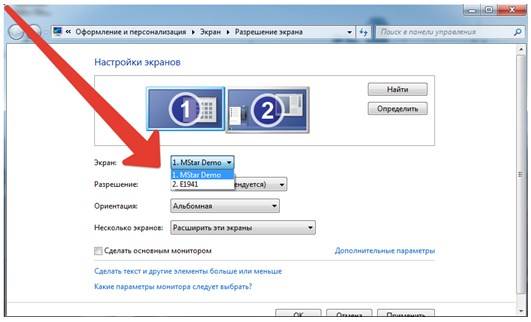
- После этой процедуры появляются два экранчика и во вкладке «экран» — второй монитор.
- Теперь зайдите в опцию «Несколько экранов». Если вам нужно дублировать ваш рабочий стол, то выберете вкладку «Дублировать экраны». Если вам нужно чтобы два монитора могли показывать различную информацию, следует выбрать «Расширить экраны».
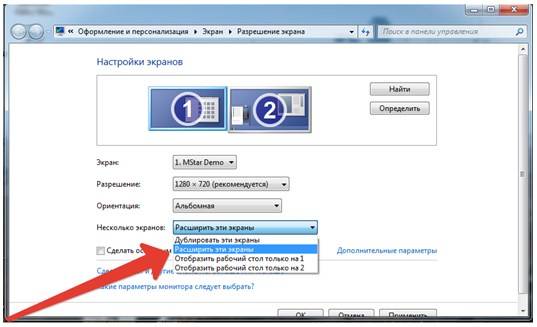
- Последним этапом будет выбор соответствующего разрешения.
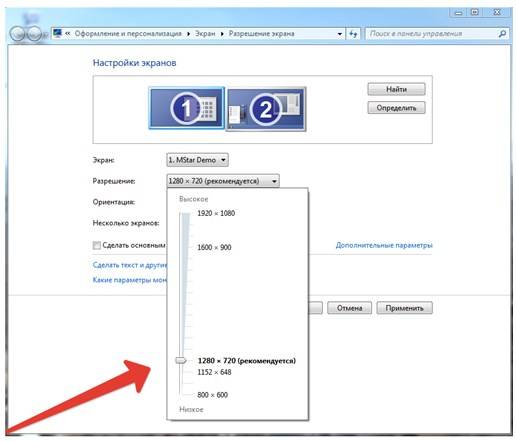
- После выбора жмите «Применить» и смело пользуйтесь этой полезной опцией, перетаскивая мышкой изображение с одного экрана на другой в случае необходимости. Теперь вы знаете, как подключить 2 монитора на windows 7.
Подключение в ОС Windows XP
Подключение в XP происходит по такому же алгоритму, как и в Windows 7
- Подключить кабелем оборудование в соответствующие гнезда видеокарты.
- Включить оборудование.
- Щелкните манипулятором по полю рабочего стола, выберите вкладку «Свойства», после чего выберете «параметры».
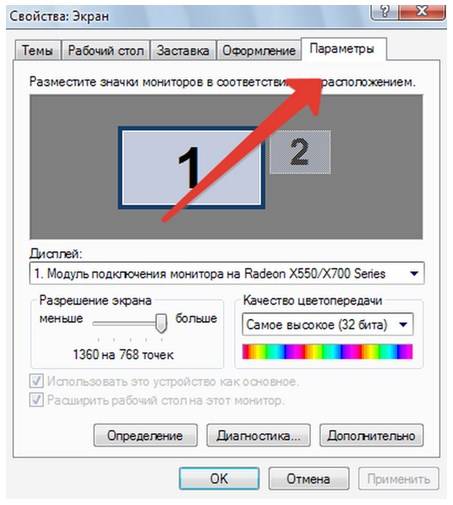
- Для того чтобы узнать какой экран будет основным, нажмите «Определение».
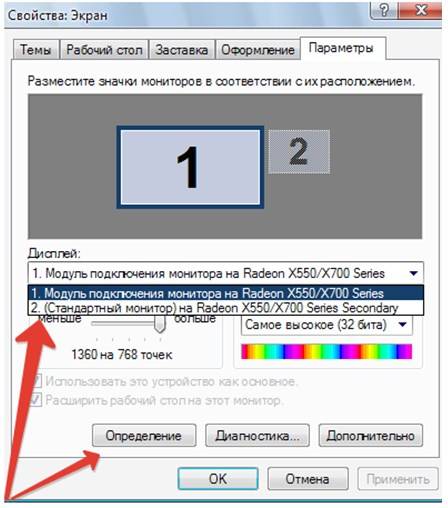
- Выбрать основной экран и сделать отметку в соответствующем окошке.
- Выбрать другой экран и сделать отметку в окошке «расширить рабочий стол».
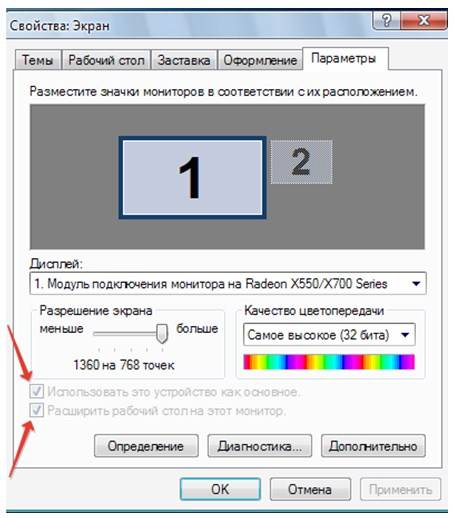
- После чего нажать «Применить» и «ОК».
