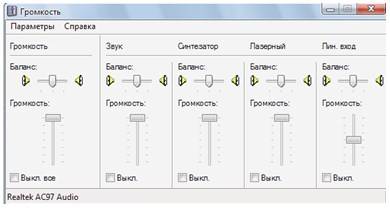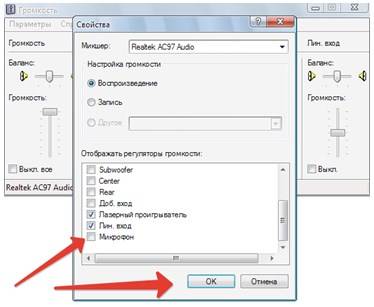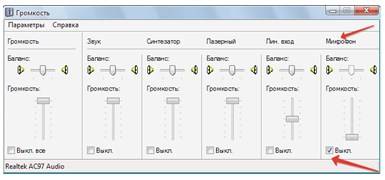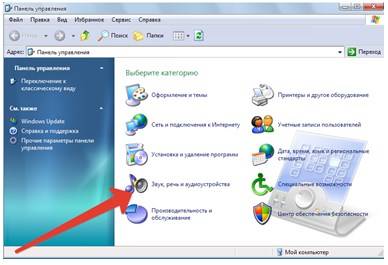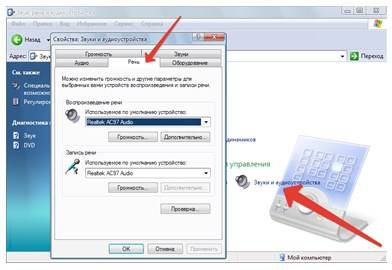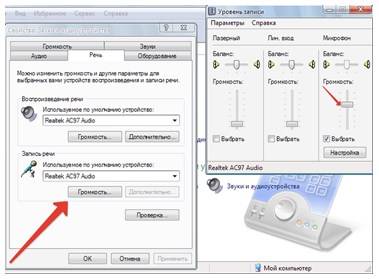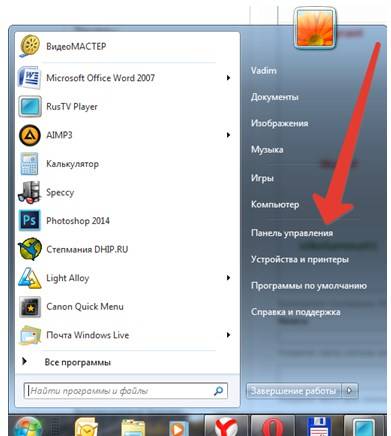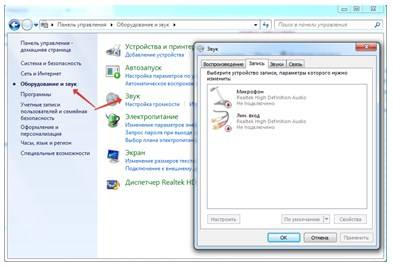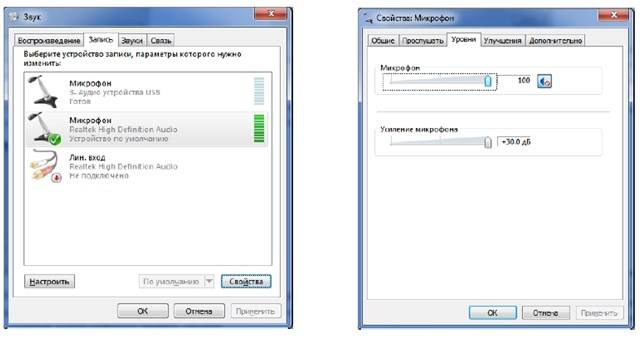Как настроить микрофон в операционной системе Windows
Любой пользователь интернет может подтвердить стремительный рост развития сервисов и служб для общения в сети, при помощи Web камеры и различных звукозаписывающих устройств. Именно поэтому все чаще специалисты нашей компании сталкиваются с проблемами подключения этих девайсов к своему ПК. Специалисты нашей компании, в рамках этой публикации, представят подробную инструкцию, как подключить микрофон к компьютеру и произвести его правильную настройку в наиболее популярных операционных системах windows и windows 7.
Звукозаписывающее оборудование для ОС windows XP
Для записи речи и общения в программах, аналогичных Viber или Scype вам будет необходимы:
- ПК с установленной звуковой картой и драйверами к ней.
- Заведомо рабочий микрофон.
Мы настоятельно рекомендуем подключать звукозаписывающую аппаратуру к разъему, расположенному в задней части компьютера. В некоторых моделях аудиоразъемы, расположенные на лицевой панели ПК – не подключены к аудиоустройству и являются бутафорией.
Правильно подключив его к разъему (для удобства, необходимый коннектор отмечен розовым цветом), делаем двойной щелчок левой кнопкой мыши по значку динамика, находящегося в нижнем правом углу панели задач (возле часов). Появляется панель настроек.
Как видите, в списке, звукозаписывающих устройств нет. Чтобы они появились, следует выбрать «Параметры», а в выпадающем окне «Свойства».
В свойствах следует отметить галочкой микрофон и нажать «ОК» После этих действий он появляется в окне «Громкость».
Теперь необходимо снять галочку в клетке включения устройства и поднять движок громкости до максимального уровня. После этих процедур нажимайте вновь «Параметры», отмечайте графу «Дополнительные параметры» и жмите «Настройка».
Открывшееся окно для настройки тембра и частотного диапазона. Поставьте регуляторы низких и высоких частот в среднее положение.
Теперь, чтобы узнать, как настроить микрофон не только для передачи звука в сеть, но и для записи речь, мы предлагаем вам перейти в «Панель управления», где выбрать категорию «Звук, речь и аудиоустройства».
После чего, перейдите в категорию «Звуки и аудиоустройства» и выберите в выпадающем окне вкладку «Речь».
В разделе «Запись речи» нажмите «Громкость», после чего откроется окно «Уровень записи». Настройте ползунок чуть выше среднего положения.
Нажав рядом с громкостью «Проверка», вы попадете в мастер проверки аудиоустройств. Нажмите «Далее», мастер произведет проверку устройств.
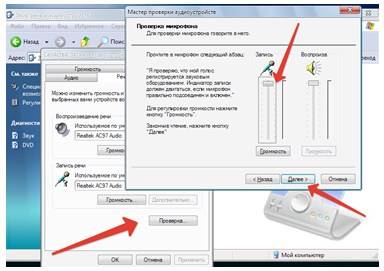 Читайте текст, приведенный в окне, и производите коррекцию уровня записи и громкости. После настройки, нажмите «Далее», затем «Готово» и закройте окно мастера. На этом урок, как настроить микрофон на xp, закончен. Приятного пользования!
Читайте текст, приведенный в окне, и производите коррекцию уровня записи и громкости. После настройки, нажмите «Далее», затем «Готово» и закройте окно мастера. На этом урок, как настроить микрофон на xp, закончен. Приятного пользования!
Установка устройств звукозаписи для ОС windows 7
Если вы освоили настройку звукозаписывающего оборудования в ХР, то в windows 7 это делается буквально несколькими кликами по кнопкам манипулятора. Изначально нажмите «Пуск», «Панель управления».
После чего вам необходимо выбрать категорию «Оборудование и звук», поле выберите «Звук». На открывшейся вкладке следует выбрать «Запись».
Отметить требующее настройки устройство. Проверить микрофон windows 7 можно будет, проговаривая в него любой текст. Рядом с ним показана шкала уровня сигнала. Выберите в нижней части окна «Свойства». Выбирая вкладку «Уровни» можно корректировать громкость и усиление оборудования. Выбрав вкладку «Улучшения» можно произвести более точные настройки, добившись при этом качества студийной записи.
Возможные проблемы
После выполнения наших рекомендаций, микрофон, подключенный к ПК должен работать. Если он не работает, то причин может быть несколько:
- Брак. Проверьте его работоспособность на другом устройстве, например, на DVD. Практически все проигрыватели DVD имеют функцию караоке. Подключив микрофон в гнездо проигрывателя, как правило, больше не требуется никаких операций.
- Не установлены драйвера аудиоустройства. Проверить наличие драйверов и при необходимости провести процедуру их обновления.
- Неправильное подключение к ПК. Как мы уже говорили раньше, в звуковых картах каждый разъем имеет свою цветовую маркировку. Розовый или красный – для микрофона, зеленый – для колонок или наушников, а синий – это линейный вход. Проверьте правильность подключения.
В некоторых случаях бывает, что микрофон плохо слышно. Это достаточно распространенная «болезнь» некоторых устройств, привезенных к нам из Поднебесной. Подключите устройство и проведите заново всю процедуру настройки. После чего, следует проверить и обновить драйвера. Если уровень звука выставлен нормальный, но в skype вас по-прежнему плохо слышно, сделайте проверочный звонок на тестовый номер.
Если вы действительно слышите себя неважно, то проведите процедуру коррекции звука, перейдя в меню: «Инструменты», после чего выбрать, «Настройка» и «Настройка звука». Снять отметку в поле автоматической настройке микрофона и выставить регулятор громкости на максимум. После чего можно для проверки настроек сделать еще один тестовый звонок.
Если это не помогает, то, скорее всего, вам попалось оборудование низкого качества, которое лучше всего вернуть продавцу.